Adding tools
By default, there are no pre-connected tools in Superface, so to get started you need to add them.
Everything to do with adding, removing, and managing tools happens in the Tools section of your Superface account.
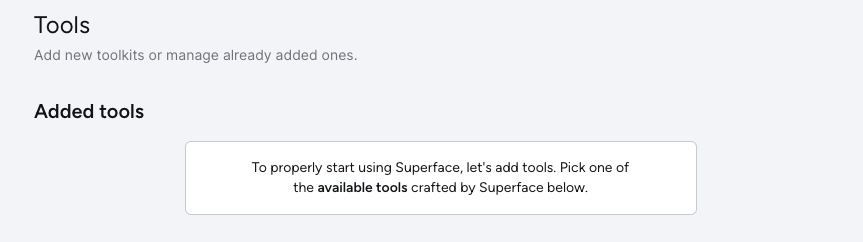
Available tools
Superface has a pre-built selection of tools for popular platforms such as G Suite, GitHub, Jira, and others.
You can add any of these tools by clicking on + Add.
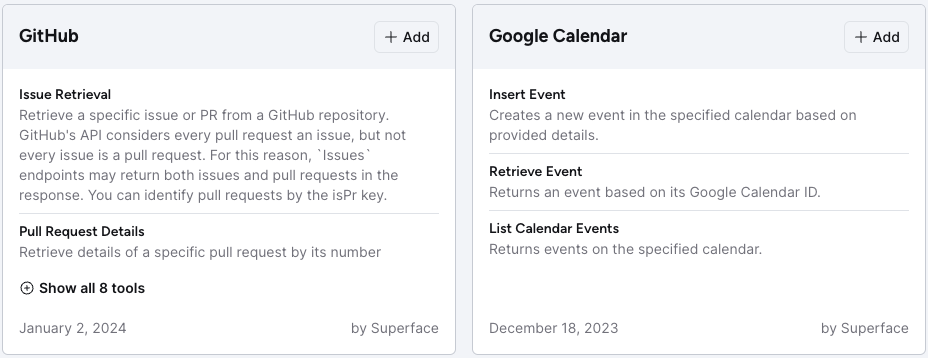
Most tools require additional configuration. If this is the case, a pop up will let you know.
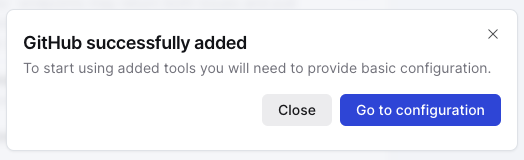
Configuration
Every tool has a configuration page. This is where additional parameters, or authentication is managed.
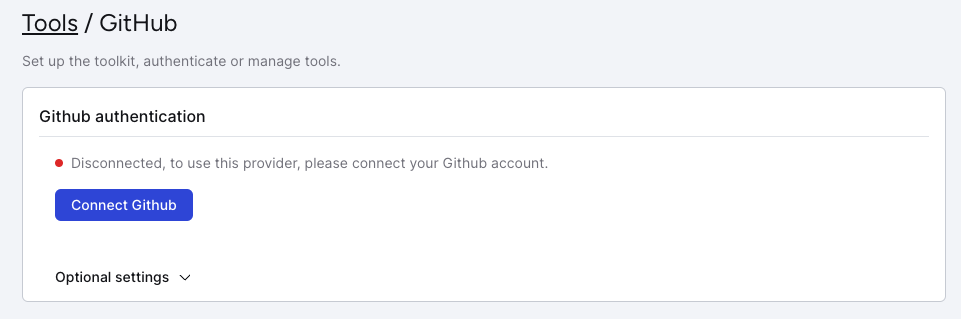
Account Authorization
Some tools, such as GitHub, or any Google services require you to authorize your account, you can start this process by clicking the Connect button. This will take you through a login process with that service to authenticate and connect your account to Superface.
API Credentials
Other tools, such as WeatherAPI, require that you provide other credentials such as an API key.
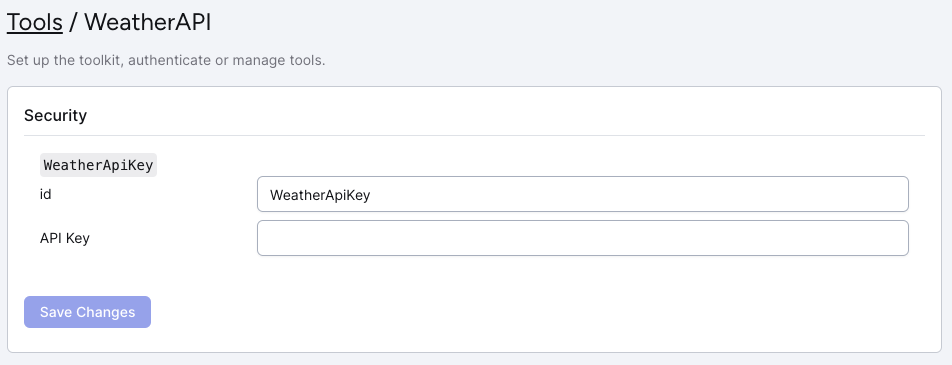
If you don't already have an account with the tool you want to add, you will need to create one first, then set up an API key to use with Superface.
Removing capabilities
By default Superface adds all the available capability for a tool to your account when it is added. This can sometimes be a lot of capabilities with wide ranging access.
For example, the GitHub tool adds 8 different abilities such as retreiving issues, managing pull requests, listing repositories and more.
If you want to reduce the scope of what a tool has access to, you can remove a capability by clicking on the trash icon next to the name.
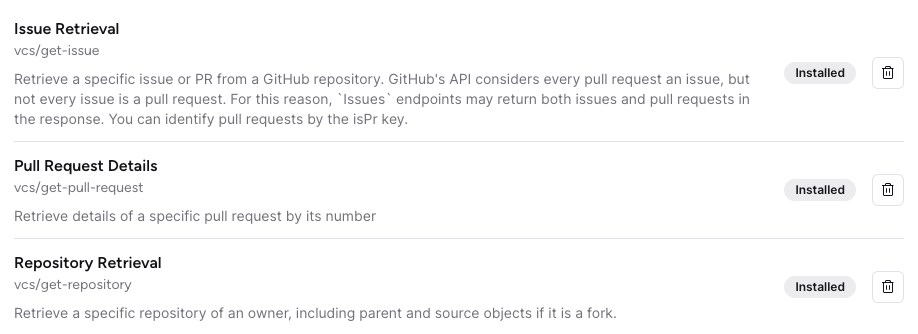
Any removed capabilities are shown at the bottom of the screen.

Once a capability is removed, it cannot be re-added. In order to regain the full list of capbilities, you must remove the tool entirely and re-install it.
Managing added tools
Your list of Added tools will show you what can currently be accessed by your account. From here you can:
- Remove a tool
- Change/update configuration for tools
- See the full list of available capabilities
- Remove capabilities
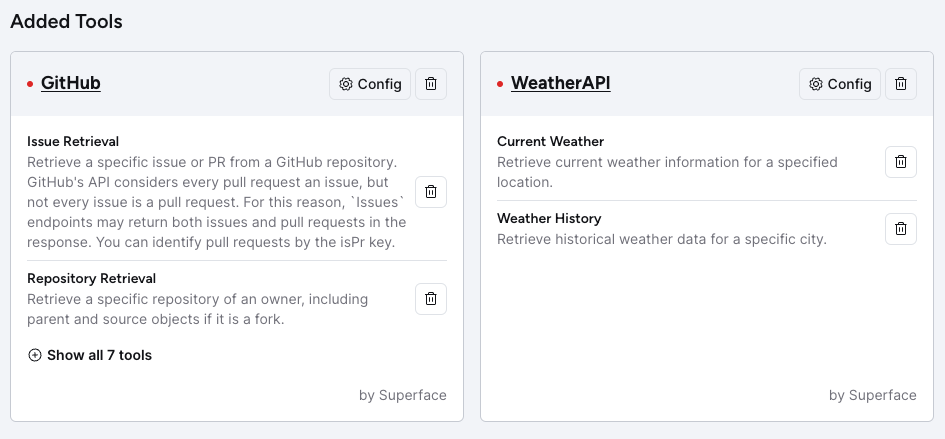
Checking authentication status
If a tool has not been fully set up, a red dot will be shown next to the name.
To check for any issues, or to continue with configuration for the tool, click on Config.
Create new/custom use cases
It is possible to add new use cases to the tools provided by Superface using the Authoring Hub. Any tool that supports this will have an square block icon next to the name (as shown below).
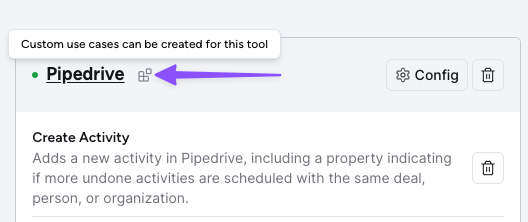
Click on the name of the tool to open the Config page. You can then start creating your custom use case by clicking the Add custom use case button.

You can find out more about creating custom use cases and entirely new tools for use with Superface in our Create Tools guide.